
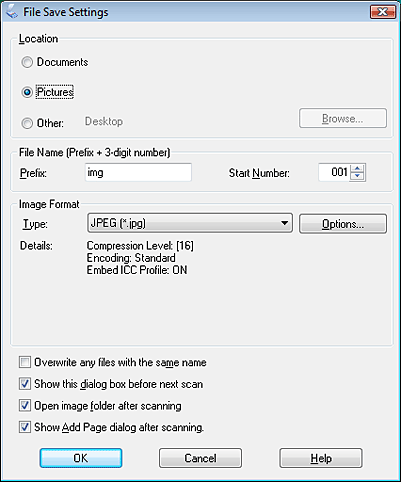
If it worked right, you should have a preview image with a color balance that you like. It may take 3 or 4 times, but eventually you should get to a point where there isn’t any clipped pixels. By using the White Point eyedropper in conjunction with the Desitometer, I look for the brightest pixels (254,254,254), and use that for my White Point. Usually the whitest and brightest part of the image is in the clouds somewhere. This is why a landscape with blue sky and clouds is nice. Now comes the trickier part, setting the White Point and color balance. This is done selecting the Black Point eyedropper, and clicking on the unexposed film, just outside the frame. The preview and histogram should now look like this,Īfter that I do an initial Black Point setting. Second, I set the Grey Point (Input, right below histogram) from 1.50 to 1.00 I’m not sure why they are preset to 10 and 200, maybe someone who knows can reply and tell me 🙂 The first thing I do at this stage is to make some quick initial changes in the Histogram Adjustment dialog.įirst, I adjust the Output from 10 and 200, to 0 and 255. You’ll notice that the preview scan looks very flat and boring at this point. Here’s my unaltered preview scan,along with the Histogram Adjustment dialog, before I’ve made any changes. Once the Preview Scan finishes, I cut a marquee around the frame I want to scan, and then click the Zoom button in the Preview dialog. For initial scan settings, it’s nice to have a well exposed negative of a generic landscape with clouds and blue sky, or even a incident metered shot of a color chart or black, white, and grey cards, set in normal daylight.įor now I’m going to use a photo I took in Portland a few months ago using my Bronica ETRSi. Once I have the previous settings all set, and film loaded in the scanner, I do a preview scan. If you are working in sRGB, or another color space, then you should select the profile that works best for you. This is because I do all my image processing and printing using the Adobe RGB profile and color space. It’s very important that both “Color Control” and “No Color Correction” are left unchecked.Īlso, you’ll see that I have Adobe RGB selected as my target.

Here is my set tings in the Configuration dialog and Color tab,
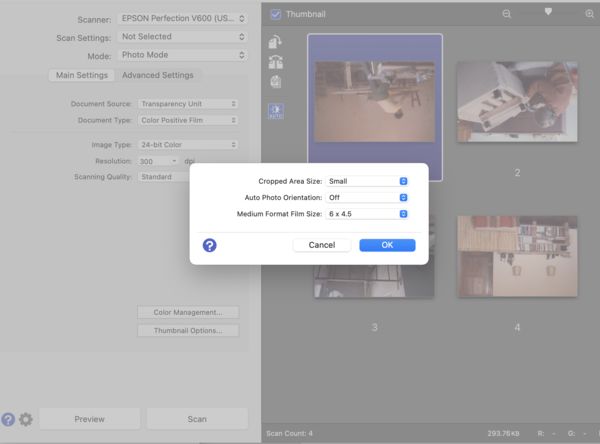
Note: Depending on your screen resolution, you may need to scroll down within this dialogue box to be able to access all settings. Note that I have everything unchecked except Digital ICE. I scan most of my photos as 24bit jpegs, if I have a special image I will scan as 48bit tiff. Here is a screenshot of my main Epson Scan window, and all my initial settings. Secondly, if you’re using a color profiled system, the preview scan (in auto-exposure mode) is displayed without any profiling (AFAIK), so what you’re seeing in prescan will be very different than the final scan. First, the auto-exposure system sets color balance automatically for each frame, and seems to have difficulty finding good color balance with Ektar. There are two main reasons for those inconsistencies. I think most of the problems I was having came from using the auto-exposure mode in Epson Scan. For years, I never shot much Ektar because I always found my results to be wildly inconsistent.
EPSON SCAN V500 PREVIEW WINDOM SOFTWARE
I’m well aware of all the “better” scanners and software available, but the Epson works for me.Įktar has a reputation of being difficult to scan. I use an Epson V500 and the supplied Epson Scan software. I don’t believe there is such thing as perfectly “correct color”. Thirdly, I think it is important to think of any scan of color negative film as an interpretation of reality. Secondly, I take no credit for coming up with any of this, I’m just using tools built into the software. It is also something that I’m always trying to learn more about and get better results, therefore my method is always evolving. Recently I have had quite a few requests to share my method for scanning Ektar, so I figured I would do an in-depth write-up, and try to cover as much as I can.įirstly, I’d like to point out that I don’t in any way claim that this is the “correct” way, it is just my way and I get results that I’m mostly happy with. If you have found this article to be helpful, and wish to help me, please send $3 via paypal to originally wrote this as a guide for scanning Kodak Ektar, but the method works equally well for all color negative films. This is something that I originally posted on PentaxForums, but I decided to move it to my personal website.


 0 kommentar(er)
0 kommentar(er)
